
Physical whiteboards were a staple when employees met and collaborated in-person in office spaces. All that has changed with the shift to remote work and reliance on collaboration technology like Microsoft Teams. For companies that now rely on Microsoft Teams, Microsoft Whiteboard has emerged as a solution which allows teams to work together in real-time in a digital space replicating a traditional in-person whiteboard collaboration experience.
What is Microsoft Whiteboard?
Microsoft Whiteboard simulates a virtual whiteboard, providing a space that can be used for projects, brainstorming, workshops, retrospectives, designing, strategic planning, and for solving problems that may have moving pieces or need additional visuals. Beyond just a virtual canvas, it’s a rich collaboration space for multiple users, and can be used by itself or in Teams meetings.
This article reviews the key features in Whiteboard and their benefits for users.
The benefits of using Microsoft Whiteboard
- Virtual collaboration: Microsoft Whiteboard was built with the intent of digital collaboration. It allows multiple users to work simultaneously in a digital space, making it easy to share visuals and ideas.
- Cross device availability: tablets, phones, and desktops all support Microsoft Whiteboard.
- Integrations: Since Microsoft Whiteboard is built within the Microsoft ecosystem, it integrates easily with other tools such as Teams and OneNote. This allows collaboration to be easily saved and extend beyond just a one-off meeting.
Creating a Whiteboard
There are two ways to create a Whiteboard:
1. Use the Microsoft Whiteboard app
Download the Microsoft Whiteboard app to your device, start it up, and create a new Whiteboard.
2. Create a new Whiteboard within a Teams meeting
You do not need to download and install the Whiteboard application to use it in Microsoft Teams. It is already available to every Microsoft Teams user.
To create a Whiteboard in Teams, simply start a call, and select the share icon.
I’m going to start a meeting as Megan Bowen in a demo tenant.

Clicking on the share icon displays the sharing options. I click on Microsoft Whiteboard.
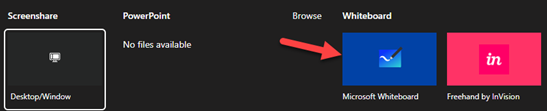
This displays the New Whiteboard option.
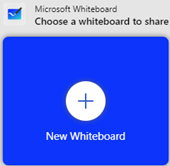
Note: Previous Whiteboards saved from earlier meetings for this meeting thread would be displayed here. I could select one of those and continue editing.
I click on New Whiteboard and the Whiteboard application opens within the meeting. It is shared with other users attending the meeting. For example, Alex Wilber was invited to the meeting and can see the same Whiteboard in their meeting screen.
Whiteboard navigation
Whiteboard navigation is fairly straightforward. A blank Whiteboard is a great way to start if you just need a place to share content and ideas. It’s just like working on a physical whiteboard in a meeting room. You can always add structure later.
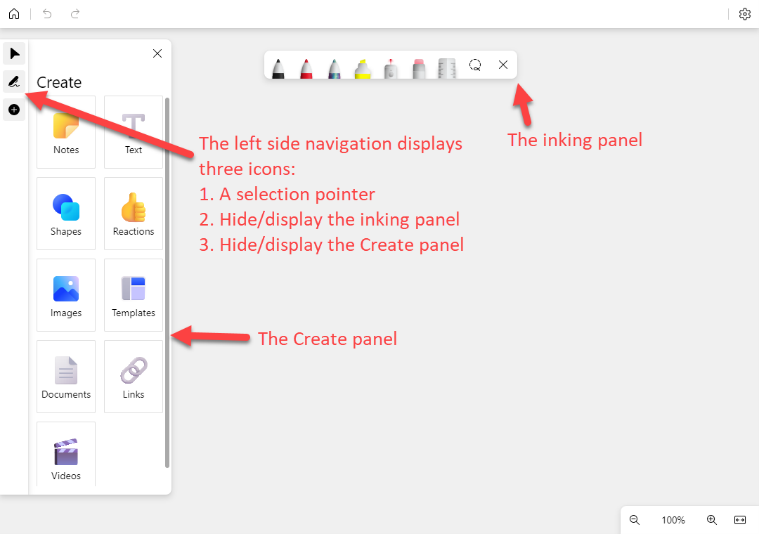
Example collaboration
Collaborating on a Whiteboard is very easy to do.
Megan starts by adding some text to the Whiteboard.
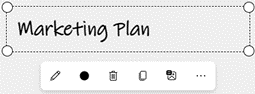
Alex adds more text as a subtitle.
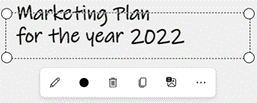
Megan adds an image to discuss content marketing.
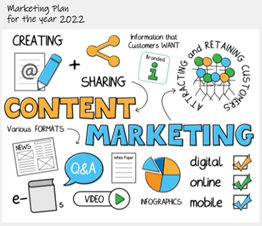
Alex highlights part of the image to indicate what he values. He first adjusts the thickness of the highlight.
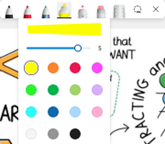
Then performs the highlight action.
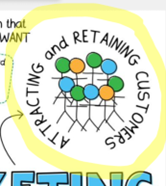
Megan and Alex can continue to collaborate in Whiteboard once the meeting concludes. The Whiteboard file is automatically saved to Megan’s OneDrive in the Whiteboards folder. You can see that Alex was the last user to modify the file.

Alex has a sharing permission to edit the same file. Any user invited to the current meeting will have editor access to the Whiteboard file.
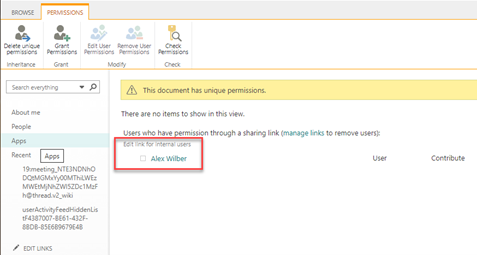
Encourage some Whiteboard rules (or etiquette):
- Everyone should be allowed to contribute. Consider taking turns so that everyone else has time to understand what is being contributed.
- Encourage everyone to stay focused on the topic.
- Be mindful of erasing what other people contribute. It’s best if you only erase what you created.
- Use the “like” feature when appropriate.
Using Microsoft Whiteboard Templates
What if you are not sure how to start a Whiteboard and you want some structure? Try using pre-made, customizable templates!
Microsoft Whiteboard templates offer users pre-built frameworks that can be easily modified to fit specific needs, saving time and effort rather than needing to set up the framework from scratch.
Click on Templates in the Create panel and expand on a template category. Each of the templates provides a short explanation of what it is used for.
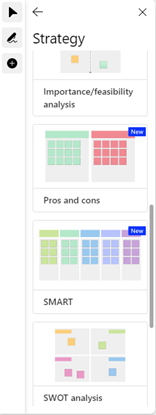
Some example templates include:
a) Strategy SWOT analysis
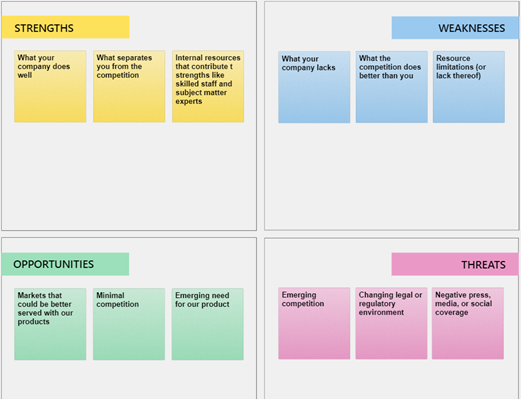
b) Kano Model
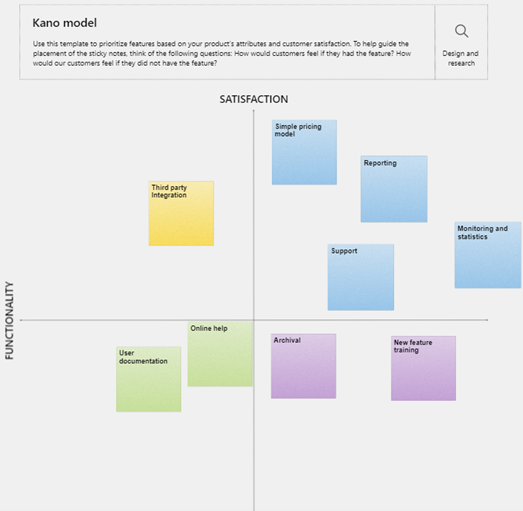
c) Kanban Board
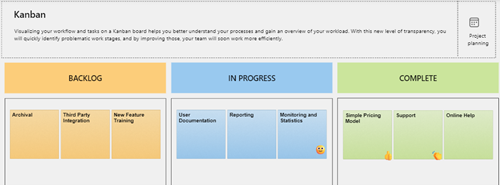
Conclusion
Microsoft Whiteboard is an online collaboration solution used in Teams meetings and a virtual solution for a physical whiteboard in a meeting room. Whiteboard includes starter templates to help organize your ideas and encourage collaboration. Whiteboard files are saved to your OneDrive and shared to Teams meeting members.
The post Getting started with Microsoft Whiteboard and tips to use top features appeared first on The Quest Blog.